Кампус — твой щит от пересдач
Активируй подписку за 299 150 рублей!
- Готовые решения задач 📚
- AI-помощник для учебы 🤖
 Задать вопрос
Задать вопрос
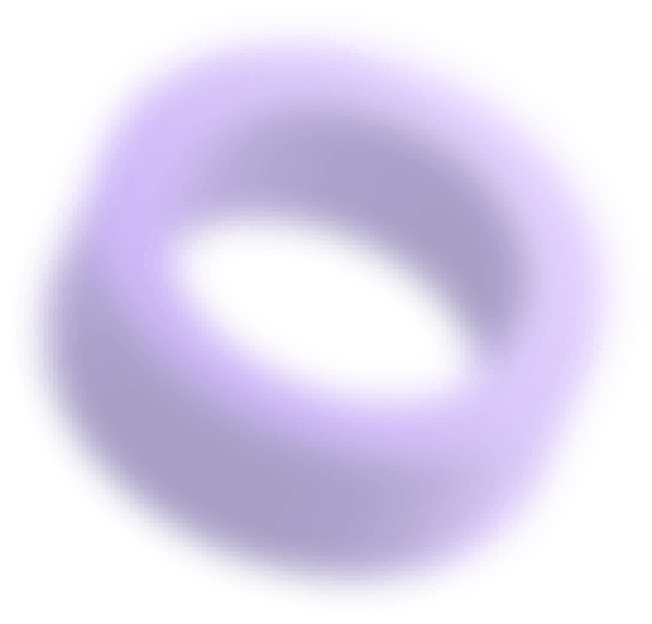
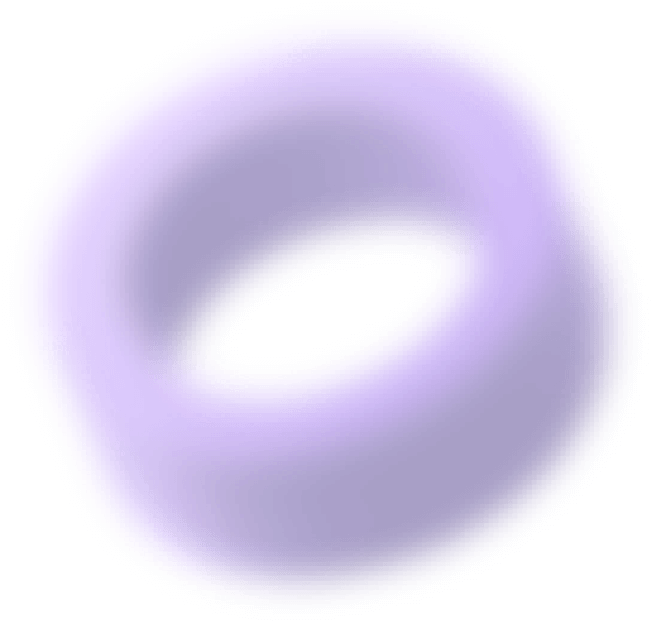
Зарегистрируйся в два клика и получи неограниченный доступ к материалам,а также
промокод
 на новый заказ в Автор24. Это бесплатно.
на новый заказ в Автор24. Это бесплатно.
Введение
Ежедневно пользователи используют клавиатуры с физическими кнопками для набора текста, управления в играх и навигации на компьютерах под управлением ОС Windows. Но сегодня можно воспользоваться виртуальной клавиатурой, которая способна заменить классическую клавиатуру, как периферийное устройство.
Виртуальная клавиатура представляет собой своеобразное поле, которое появляется на экране монитора. Причем данная площадка включает в себя все необходимые символы по аналогии со стандартной раскладкой. В некоторых случаях нужно изменить верхние цифры на специальные функциональные клавиши при помощи кнопки «Fn», которая, как правило, располагается в нижней строке.
Актуальность виртуальной клавиатуры может быть обусловлена:
‒ «разрядкой» беспроводной клавиатуры и отсутствием возможности приобрести батарейки;
‒ поломкой клавиатуры без возможности купить новую клавиатуру сиюминутно. При этом, как показывает практика, периферия в любой момент может «выйти из строя».
Еще более необходимой виртуальная клавиатура становится в отношении инвалидов и людей с ограниченными возможностями, которые по разным причинам не в состоянии печатать при помощи физического периферийного устройства. Им будет достаточно управлять одной мышкой, чтобы набирать текстовую информацию и осуществлять навигацию.
Цель реферативной работы – рассмотреть виды, способы настройки экранной (виртуальной) клавиатуры.
Сформулированная цель определила задачи, которые необходимо решить в рамках данной работы:
‒ рассмотреть возможности и особенности экранной (виртуальной) клавиатуры как альтернативного устройства ввода информации;
‒ выполнить обзор бесплатных экранных (виртуальных) клавиатур.
Объект исследования в рамках реферативной работы – особенности виртуальной клавиатуры, как альтернативного устройства ввода информации. Предмет исследования ‒ виды, способы настройки экранной (виртуальной) клавиатуры.
В рамках реферативной работы были использованы такие методы исследования как анализ литературы, сравнение, обобщение.
Работа состоит из введения, основной части, заключения, списка использованных источников, который содержит 5 наименований.
1. Экранные (виртуальные) клавиатуры как альтернативные устройства ввода информации
Проведенный анализ учебной литературы по современным информационным технологиям показал, что «экранная или, как ее еще называют, виртуальная клавиатура представляет собой клавиатуру, которая отображается на экране компьютера, которая используется в качестве альтернативы «физической» клавиатуре, и позволяет людям набирать текст с помощью мыши или различных других устройств».
К преимуществам экранной (виртуальной) клавиатуры можно отнести доступность ее использования клавиатуры в качестве замены:
‒ если пользователь не может использовать «настоящую» клавиатуру. Например, наличие у людей устройств, которые не подразумевают физического подключения клавиатуры, такие как коммуникаторы и устройства с сенсорными экранами;
‒ поиск альтернативного способа ввода текста. Например, для того чтобы была возможность набрать текст на своем родном языке (например, на «реальной» клавиатуре нет наклеек родного языка). Или, например, проблемы с существующей клавиатурой (сломался драйвер в системе, блокировка устройства и т.д.).
Еще одним преимуществом можно считать безопасность.
Для повышения уровня безопасности и защиты от различного вредоносного программного обеспечения (например, от клавиатурных шпионов):
‒ безопасные экранные клавиатуры могут способствовать повышению уровня безопасности при использовании общественных, незащищенных или подозрительных компьютеров (например, учебные классы, интернет-кафе и т.д.).
‒ безопасные виртуальные клавиатуры могут помочь защитить компьютер от вредоносного программного обеспечения, представленного в таблице 1.
Таблица 1. ‒ Виды вредоносного программного обеспечения активизирующегося при использовании «реальной» клавиатуры
Вид вредоносного программного обеспечения Принцип вредоносного воздействия
Кейлоггеры (клавиатурные шпионы) фиксируют все нажатия клавиш
Логирование экрана создают скриншоты экрана с регулярными периодами или по каким-либо определенным действиям пользователя
Логирование буфера обмена контролируют содержимое буфера обмена
Фиксация положения курсора мыши сохраняют все координаты, где были зафиксированы клики мышкой. В основном, этот тип используется для взлома банковских экранных клавиатур
Захват значений в текстовых полях получают все значения из текстовых полей, даже скрытых маской пароля
Однако в качестве вывода необходимо подчеркнуть, что виртуальные клавиатуры, решающие вопросы доступности, не предлагают никакой реальной защиты от вредоносного программного обеспечения.
Так и безопасные экранные клавиатуры не содержат каких-либо особых наборов функций для удобства работы. Так же необходимо подчеркнуть, что безопасные экранные клавиатуры следует рассматривать как дополнительное средство для обеспечения безопасности, которые никогда не сможет заменить специализированные программы защиты, такие как фаерволы, антивирусы и т.д.
2. Обзор бесплатных экранных (виртуальных) клавиатур
2.1 Виртуальная клавиатура на устройствах с Windows
Рассмотрим способы активации виртуальной клавиатуры на ОС Windows 7.
На устройствах под управлением Windows 7 можно запустить виртуальную клавиатуру. Сначала необходимо в разделе «Пуск» в поисковой строке прописать «экранная». Далее выбрать первый вариант из всех предложений. После этого есть возможность пользоваться устройством ввода прямо на дисплее.
Существует альтернативный вариант запуска виртуальной клавиатуры ОС Windows. Для этого необходимо в разделе «Пуск» выбрать папку «Стандартные». Данная директория находится в подразделе «Все программы». В дальнейшем необходимо перейти в подраздел «Специальные возможности» и выбрать пункт «Экранная клавиатура».
Если есть необходимость пользоваться виртуальной клавиатурой на регулярной основе, для этого рекомендуется установить ярлык приложения непосредственно в панель задач
. Это позволит гораздо быстрее запускать экранную клавиатуру без дополнительных переходов по разделам «Пуск». Если есть необходимость использовать не только виртуальную клавиатуру, но и физическую клавиатуру, то можно указать специальную комбинацию для быстрого доступа к виртуальной клавиатуре.
Реализовать это можно при помощи ярлыка приложения. Для этого необходимо нажать на него правой кнопкой мыши, а затем перейти в свойства. Выбрать пункт «Ярлык», далее выбираем «Быстрый вызов», напротив которого можно назначить желаемую комбинацию клавиш для моментального открытия виртуальной клавиатуры. Далее применяем текущие настройки, и нажимаем «Ок».
Далее рассмотрим действия по открытию экранной клавиатуры на устройствах с Windows 10.
Так как Windows 10 является более функциональной платформой, то и виртуальная клавиатура для этой операционной системы отличается расширенными возможностями. Так, появилась возможность пользоваться сенсорным экраном, если таковой имеется. Он будет особенно актуален для обладателей ноутбуков с соответствующими дисплеями, либо же аппаратов-трансформеров.
В Windows 10 экранная клавиатура может сразу же размещаться в области уведомлений в виде соответствующей иконки, иначе следует произвести следующие действия:
навести курсор на панель задач, а потом нажать правую кнопку мыши;
выбрать пункт «Показать кнопку клавиатуры».
Альтернативный вариант открытия сенсорного устройства ввода. Заходим в «Параметры» через меню «Пуск». В специальных возможностях будет располагаться раздел под названием «Клавиатура». Заходим туда, чтобы включить электронную клавиатуру.
Рисунок 1 ‒ Использование командной строки для открытия экранной клавиатуры
Если есть «обычная» клавиатура, то экранную клавиатуру можно вызвать и через командную строку. Активировать ее очень просто при помощи комбинации клавиш Win + R. В появившейся строке прописываем «osk», но только без указания кавычек. Остается нажать «Ввод», либо же «Ok». Если все прошло успешно, то перед вами появится виртуальное средство ввода.
На рисунке 2 представлен вариант выбора доступного языка ввода информации.
Рисунок 2. – Выбор доступного языка ввода информации
Отметим, что выбор доступного языка ввода информации происходит по аналогии с физической клавиатурой. Пользователь должен нажать несколько клавиш в определенной последовательности (сначала Ctrl, а затем Shift) для изменения текущего языка. Можно применять и иное сочетание кнопок: Alt + Shift.
В панели задач всегда имеется возможность быстро сменить язык ввода. Нужно только сделать клик по значку, например, En, чтобы изменить выбор в пользу русскоязычной раскладки. При этом через комбинацию Win + Пробел можно произвести детальную языковую настройку клавиатуры.
Рассмотрим особенности ввода текста с помощью экранной клавиатуры в операционных системах Windows 7 и выше.
Экранная клавиатура отображается в виде клавиатуры со всеми стандартными клавишами. Можно выбирать клавиши с помощью мыши или другого указывающего устройства либо использовать одну клавишу или группу клавиш для перехода между клавишами на экране.
Чтобы открыть экранную клавиатуру, необходимо нажать кнопку Пуск и выбрать подпункт Все программы → Стандартные → Специальные возможности → Экранная клавиатура.
Для изменения способов ввода данных с экранной клавиатуры необходимо:
Чтобы открыть экранную клавиатуру, необходимо нажать кнопку Пуски выбрать Все программы → Стандартные → Специальные возможности → Экранная клавиатура.
Нажать клавишу Параметры и в разделе Использование экранной клавиатуры выбрать необходимый режим (см. таблицу 2).
Таблица 2 – Режимы ввода информации с экранной клавиатуры
Режим ввода Описание
Нажатие клавиш В режиме нажатия клавиш для ввода текста необходимо нажимать на клавиши экранной клавиатуры.
Наведение указателя на клавиши В режиме наведения для наведения используется мышь или джойстик. Символы вводятся автоматически, если вы задерживаете на них указатель в течение заранее определенного периода времени.
Сканирование клавиш В этом режиме экранная клавиатура постоянно сканирует клавиатуру и выделяет области, в которых вы можете ввести символы клавиатуры, используя сочетание клавиш, устройство переключения ввода или устройство, имитирующее щелчок мышью.
Отметим, что если используется режим наведения или сканирования и случайно экранную клавиатуру свернули, то можно восстановить ее, наведя на нее указатель на панели задач (в режиме наведения) или нажав клавишу сканирования (в режиме сканирования).
Если используется щелчок мышью для выбора клавиши в режиме сканирования клавиш, указатель мыши должен быть расположен над экранной клавиатурой.
Раскладка экранной клавиатуры меняется в зависимости от языка, отображаемого в активной программе.
Рассмотрим возможность настройки звукового подтверждения для экранной клавиатуры.
Можно настроить экранную клавиатуру так, чтобы слышать звук при нажатии клавиши.
Чтобы открыть экранную клавиатуру, необходимо нажать кнопку Пуск и выбрать Все программы → Стандартные → Специальные возможности → Экранная клавиатура.
Нажать клавишу Параметры, поставьте флажок напротив параметра Звуковое подтверждение, а затем нажмите кнопку ОК.
Для ввода чисел с помощью экранной клавиатуры можно использовать цифровую клавиатуру.
Чтобы открыть экранную клавиатуру, нажмите кнопку Пуск и выберите Все программы → Стандартные → Специальные возможности → Экранная клавиатура.
Далее необходимо нажать клавишу Параметры, поставив флажок напротив параметра Включить цифровую клавиатуру, далее нажать кнопку ОК.
Рассмотрим возможность использования прогнозирования текста в экранной клавиатуре.
Когда включено прогнозирование текста, при наборе текста экранная клавиатура предлагает список слов в соответствии с тем, что вы вводите.
Чтобы открыть экранную клавиатуру, необходимо нажать кнопку Пуск и выбрать Все программы → Стандартные → Специальные возможности → Экранная клавиатура.
Далее необходимо нажать клавишу Параметры, поставить флажок напротив параметра Использовать прогнозирование текста, а затем нажать кнопку ОК.
Если необходимо убрать функцию прогнозирования текста необходимо снять флажок для параметра Вставлять пробел после предложенных слов, а затем нажмите кнопку ОК.
Подчеркнем, что функция прогнозирования текста доступна только на английском, испанском, итальянском, немецком и французском языках
Закажи написание реферата по выбранной теме всего за пару кликов. Персональная работа в кратчайшее время!
Нужна помощь по теме или написание схожей работы? Свяжись напрямую с автором и обсуди заказ.
В файле вы найдете полный фрагмент работы доступный на сайте, а также
промокод referat200
 на новый заказ в Автор24.
на новый заказ в Автор24.
