Вкладчики банка. Сведения ФИО вкладчика
.pdf
Зарегистрируйся в 2 клика в Кампус и получи неограниченный доступ к материалам с подпиской Кампус+ 🔥
Вкладчики банка
1. Сведения: ФИО вкладчика, номер счета, пароль, размер вклада, размер кредита, о семейном положении вкладчика (ФИО родственника, вид родства (заполняется произвольно), дата рождения).
2. Создать таблицу с помощью запроса: вывести фамилии всех вкладчиков, кредит которых превышает 1000 рублей.
3. Создать следующие запросы:
a) вывести фамилии всех вкладчиков, размер вклада, которых не превышает 1000 рублей;
б) вывести пароль данного вкладчика.
Нужно полное решение этой работы?
Решение
Создание новой базы данных и таблицы «Вкладчики».
Запускаем MS Access, выполнив команду меню Пуск – Программы – MS Office – MS Access 2016.
Рис. 1. Окно MS Access
В открывшемся окне (рис. 1) нажимаем на значке «Пустая база данных рабочего стола». В появляющемся окне (рис. 2) указываем расположение и имя создаваемой базы данных «Вкладчики банка». Нажимаем кнопку «Создать».
Рис. 2. Создание базы данных
После создания базы данных открывается окно «Вкладчики банка: база данных» (рис. 3).
Рис. 3. Окно базы данных «Вкладчики банка»
С помощью кнопки «Режим» (рис. 4) перейдем в режим конструктора таблиц. Зададим таблице имя «Вкладчики».
Рис. 4. Переход в режим конструктора таблицы
При это на экране появится запрос ввода имени таблицы (рис. 5).
Рис. 5. Окно вода имени таблицы
В режиме конструктора таблиц создаем поля таблицы «Вкладчики» в соответствии с заданием (рис. 6), добавляя поле «Код вкладчика». Поле «Код вкладчика» делаем полем первичного ключа, нажав кнопку с изображением ключа на вкладке конструктора таблицы или выбрав соответствующую команду в контекстном меню поля.
Рис. 6. Таблица «Вкладчики» в режиме конструктора
Выполним двойной щелчок левой кнопкой мыши на названии таблицы в левой части окна и откроем ее в режиме таблицы.
Введем данные строка за строкой (рис.7). Кликнем в ячейку под названием столбца «ФИО вкладчика» и вводим фамилию, имя и отчество первого вкладчика (произвольно), значению «Код вкладчика» автоматически присвоилось значение. Далее заполняем все остальные ячейки в первой строке. Для заполнения следующей строки достаточно кликнуть по ячейке, находящейся под первым номером счета – при этом создается новая запись в данной таблице, атрибуты которой также можно определить, заполняя соответствующие ячейки во второй строке.
Рис. 7. Заполненная таблица «Вкладчики»
Создание таблицы «Родственники» с помощью режима «Таблица»
На вкладке «Создание» выбираем команду «Таблица» (рис. 8).
Рис. 8. Создание таблицы с помощью режима «Таблица»
Для создания нового поля в таблице достаточно просто кликнуть курсором на треугольник в поле, отмеченном желтым цветом (рис
. 9), и выбрать соответствующий содержанию поля тип данных. Далее так же создадим остальные поля: ФИО родственника, код вкладчика, вид родства, дата рождения (рис. 10).
Рис. 9. Добавление полей таблицы
Рис 10. Добавленные поля таблицы «Родственники»
После этого переходим в режим конструктора и переименовываем уже созданные поля. При этом появляется диалоговое окно, в котором можно ввести имя новой таблицы – «Родственники». Поле «Вкладчик» создано с использованием мастера подстановки на основе данных таблицы «Вкладчики». Для поля «Дата рождения» применен формат «Краткий формат даты». Поле «Код родственника» делаем ключевым.
В результате получена таблица «Родственники» следующей структуры (рис. 11).
Рис. 11. Таблица «Родственники» в режиме конструктора
Заполненная таблица «Родственники» представлена на рис. 12. Поле «Вкладчик» заполняется путем выбора из раскрывающегося списка.
Рис. 12. Заполненная таблица «Родственники»
Создание таблицы «Счет» при помощи конструктора
На вкладке «Создание» выбираем команду «Конструктор таблиц» (рис. 13).
Рис. 13. Запуск конструктора таблиц
Задаем название и типы полей таблицы (рис.14). Поле «Вкладчик» создаем с помощью мастера подстановки на основе данных таблицы «Вкладчики».
Рис. 14. Таблица «Счет» в режиме конструктора
Заполненная таблица «Счет» представлена на рис. 15.
Рис. 15. Заполненная таблица «Счет»
Создание связей между таблицами
На вкладке «Работа с базами данных» выбираем команду «Схема данных» (рис. 16).
Рис. 16. Открытие схемы данных
В ней отображаются созданные таблицы и между ними установлены связи, которые автоматически появились после применения мастеров подстановки. Для созданных связей установим настройки целостности данных, выбрав в контекстном меню связей команду «Изменить связь» (рис. 16).
Рис. 16. Изменение связей между таблицами
Создание таблицы с помощью запроса
На вкладке «Создание» выбираем команду «Конструктор запросов» (рис. 17).
Рис. 17. Запуск конструктора запросов
С помощью появляющегося окна «Добавление таблицы» (рис. 18) добавляем в бланк запроса таблицы «Вкладчики» и «Счет».
Рис
 Заказать работу
Заказать работу
 Заказать работу
Заказать работу



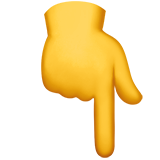

 на новый заказ в Автор24.
на новый заказ в Автор24.
